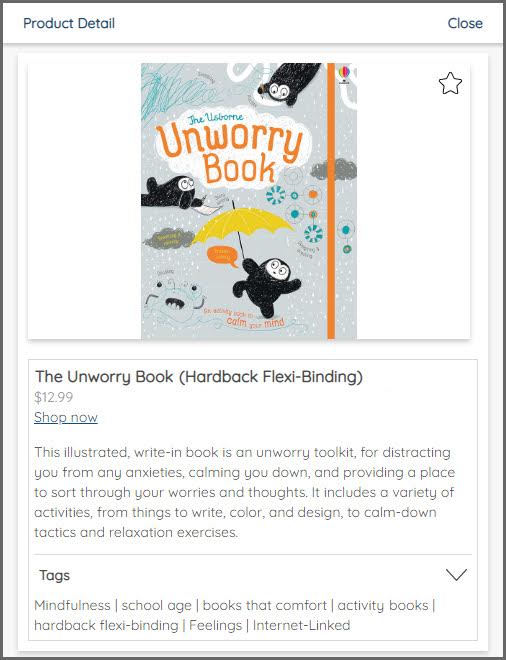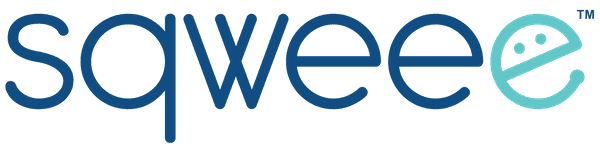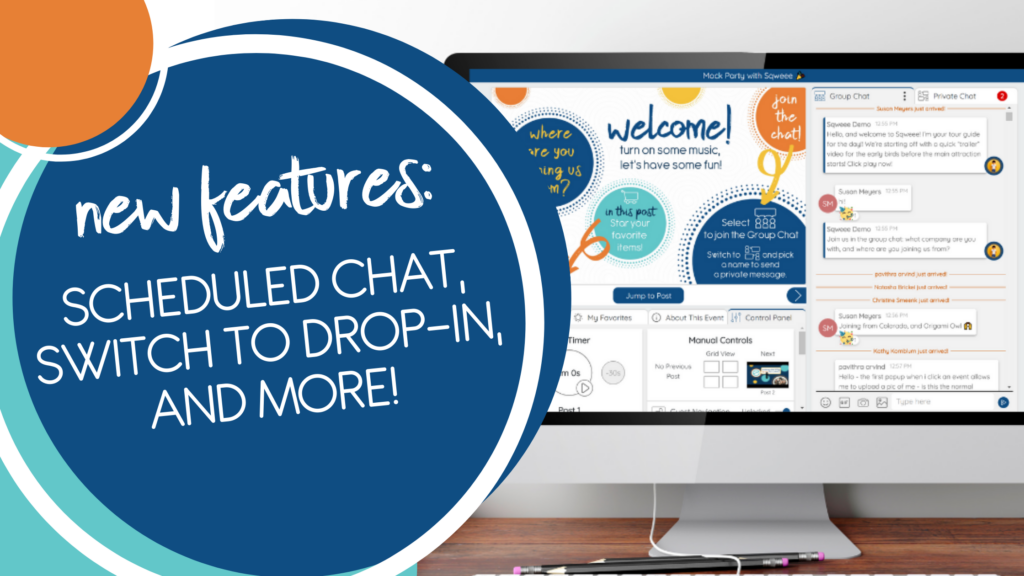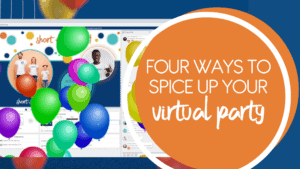We’re excited to announce a number of new features that make it easier and more flexible than ever to party on Sqweee!
Scheduled Chat
If you copy and paste chat messages from a chat script document or often find yourself typing the same chat messages over and over again, you’re going to LOVE our new Scheduled Chat feature!
Scheduled chats will be stored in Sqweee and posted for you automatically so you can forget about copy-pasting them and focus on chatting with your guests organically. They are tied to an event timeline, and will be imported and shared along with their timeline. If you reuse a timeline with scheduled chat from a past event, import a timeline from your company, or share a timeline with a friend via T-code, the scheduled chat will go right along with it!
Creating Scheduled Chats
You can enter your chat script on the new Scheduled Chat page, accessed from the Event Planner. Add your timeline first, and then click the new Scheduled Chat button to enter your scripted chat messages or edit the chats that are already scheduled. This button is blue when your timeline has scheduled chats and white when it doesn’t.
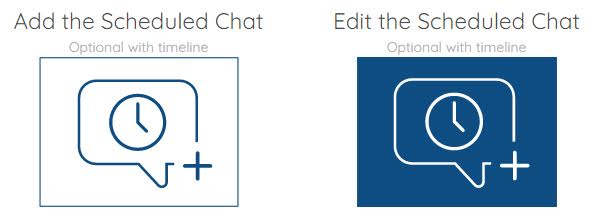
To start, click the Add New Chat button under the post for which you want it to be posted, and enter your chat message. By default, the chat will be scheduled to appear immediately after you get to that post in your party, but you can also set it to be delayed for any length of time. Schedule as many chats as you want!
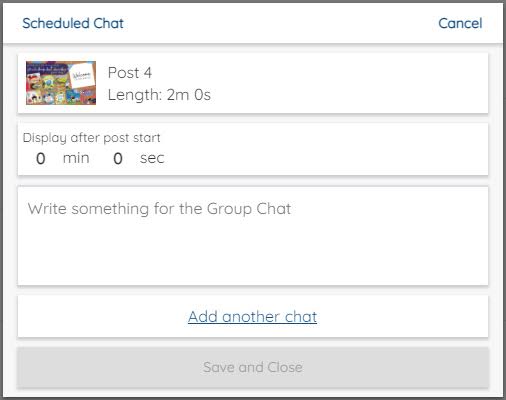
Managing Scheduled Chats During the Event
In the party room, you’ll see a new Scheduled Chat card in your Control Panel. It shows you how many scheduled chats are left for the current post, with a countdown to the next one. If you want to stop the automated posting, such as if you prefer to post them manually, just flip the toggle to disable the automatic posting.
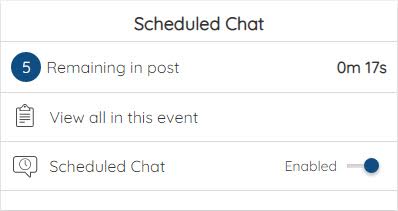
Click/tap “View all in this event” to reveal your complete list of scheduled chats. The “Skip It” link on each chat will prevent it from being posted, and the Post Now button will immediately post the chat regardless of its scheduled post and time. If you hurry a post before all its scheduled chats have been posted, those chats will be marked as skipped.
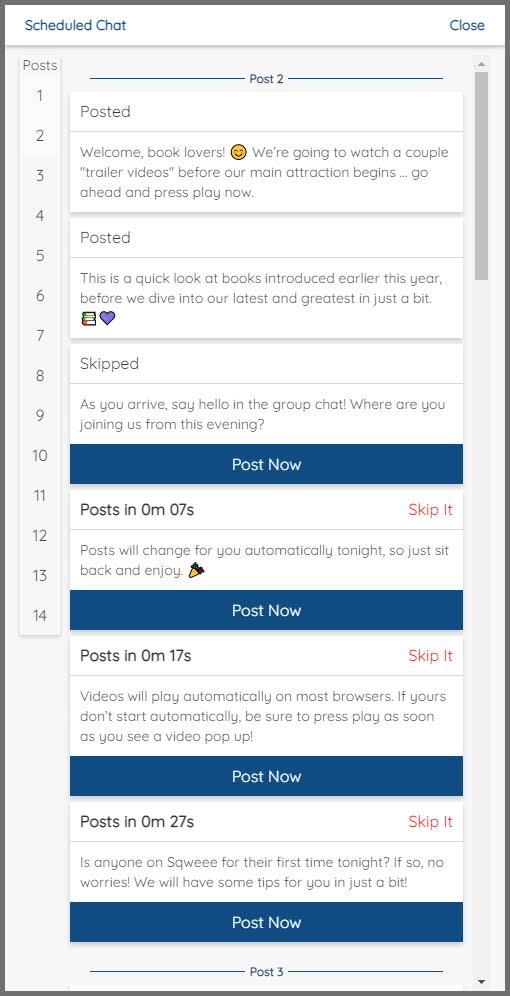
Switch to Drop-In
Sqweee is best known for our live parties that combine the convenience of being online with the social connection of an in-person home party. But Sqweee can also be used successfully for “drop-in” events, where guests are invited to pop into your virtual event whenever they want instead of at a specific time.
Getting your Sqweeevent ready for a drop-in used to require you to click through all the posts to unhide them and unlock the guest navigation controls. Now, the new Switch to Drop-In button does all that for you, and more!
You’ll find the Switch to Drop-In button at the top of your Grid View in your control panel. To run a drop-in event, just start your event when you’re ready for guests, open the Grid View from your control panel, click the Switch to Drop-In button, and then confirm the action. Sqweee will then:
- Stop the post timer, if it’s currently running.
- Disable the scheduled chat. You can still post those chat messages manually, if you want.
- Unhide all the posts. You’ll see the “eyes” of currently hidden posts pop open to show that they are now visible to guests.
- Unlock the guest navigation, which gives your guests a way to navigate themselves around your posts instead of being locked to whatever post you are on. You’ll see the controls appear under the active post.
One more thing: The eye icons in the Grid View are toggles that you can click/tap to open or close them. Posts with closed eyes will be hidden from your guests and they won’t be able to access them using the guest navigation. This gives you a way to hide posts that you don’t want your guests to see. For example, maybe you just reached a post featuring your host, and realized you forgot to update it from last party’s host — just hurry past it and close its eye to hide your mistake!
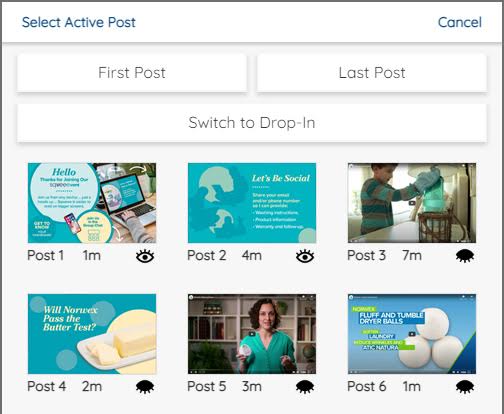
New Tools on the Time to Shop Post
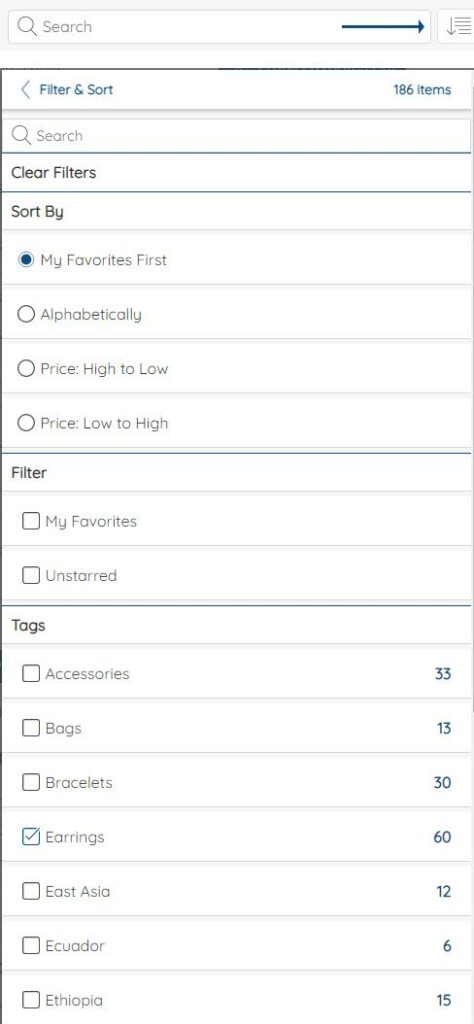
Many people like to include our Time to Shop post at the end of their Sqweeevents because it allows their guests to see ALL the products in the whole event in one place. Now, that post has a new Filter/Sort tool next to the search field!
Your guests have several new sort options to help them find the products that fit them best. Even better, they can now see a list of the tags that are applied to your products and filter to see only products from whatever tags they select!
We recommend you review your products and make sure they have useful tags for your customers to use. Here are some tag ideas:
• Product type or category
• Color or pattern
• Topic or collection
• Seasonal theme
• Sale or most popular
Product Descriptions
In the party room, a guest can click/tap a product thumbnail to display a larger photo. A product description can now be included along with that photo so that your guests can learn more about your products without having to ask or leave the party!
At this time, product descriptions can only be displayed for products that have been provided to Sqweee by your company’s home office — you are not able to manually enter descriptions. If your company has not provided their products to Sqweee, reach out to them and ask them to get in touch today!